
Google Dokümanlar'daki diğer sayfaların altbilgilerini etkilemeden raporunuzun altbilgi kısmına notlarınızı nasıl yazabileceğinizi hiç merak ettiniz mi?
Google Dokümanlar'da nasıl farklı altbilgilere sahip olabileceğiniz konusunda kafanız karıştıysa endişelenmeyin.
Bu başarıya ulaşmak için yalnızca hangi sekmeleri tıklayacağınızı ve imleçlerinizi nereye yerleştireceğinizi bilmeniz gerekir.
Burada, sorunsuz bir şekilde Google Dokümanlar'da farklı altbilgilere sahip olmayı nasıl başarabileceğinizin en iyi yöntemlerine göz atacağız.
Google Dokümanlar'da Farklı Altbilgiler Nasıl Olur?
- Google Dokümanlar belgesini açtıktan sonra, farklı bir alt bilgi oluşturmak istediğiniz sayfaya ilerleyin.
- Söz konusu sayfayı bulduktan sonra, imleci önceki sayfanın son kelimesi veya cümlesinin arkasına getirin.
- Menü çubuğuna gidin ve “Ekle” sekmesini seçin.
- Açılır menüde “Break” seçeneği görünene kadar kaydırmaya devam edin ve “>” düğmesine tıklayın.
- Görüntülenen ikinci açılır menüde 'Bölüm sonu (sonraki sayfa)' seçeneğini tıklayın.
- İmleç sonraki sayfada göründüğünde, aşağı kaydırın ve alt bilgi bölümüne çift tıklayın.
- Altbilginin diğer sayfalardan ayrı davranmasını sağlamak için görünen altbilgi seçeneklerinden 'Öncesine bağla' kutusunun işaretini kaldırın.
Google Dokümanlar'da Farklı Alt Bilgiler Oluşturma — 7 Kolay Adım
Altbilgiler, o sayfayla ilgili belirli bilgileri veya verileri içeren Google Dokümanlar belgenizin alt kısmında bulunan bir alan görevi görür.
Ancak, altbilgiler genellikle önceden biçimlendirilmiştir ve sürekli çalışır.
Bu, önceki sayfada oluşturduğunuz her türlü değişikliğin belgedeki sonraki sayfaları etkileyeceği anlamına gelir.
Google Dokümanlar belgenizin her sayfası için farklı bir altbilgiye sahip olmak istiyorsanız şu önemli adımları izleyin:
Aşama 1: Bir Google Dokümanlar belgesi açın veya docs.new sayfasındaki 'Boş' şablonu tıklayarak bir tane oluşturun.
Dosyaya eriştikten veya belgeyi yazdıktan sonra, ayrı bir altbilgi oluşturmak istediğiniz sayfaya ulaşana kadar aşağı kaydırın.
Adım 2: Bu sayfayı bulduktan sonra, yanıp sönen imleci önceki sayfanın (mevcut sayfanın değil) son kelimesinden veya cümlesinden sonra getirin.

Bir sonraki adımın başarılı olması için çok önemli olduğundan, bu adımı çok iyi hatırladığınızdan emin olun.
Aşama 3: Şimdi menü çubuğuna gidin ve “Ekle” sekmesini seçin. Tıkladıktan sonra bir açılır menü görünecektir.

4. Adım: “Break” seçeneğini bulana kadar açılır menüyü aşağı kaydırmaya devam edin.
Bir kez orada, başka bir açılır menüyü etkinleştirmek için “>” düğmesine tıklayın.

Adım 5: Şimdi, ikinci açılır menüde “Bölüm sonu (sonraki sayfa) seçeneğini seçin.
Bu hareket daha sonra imleci bir sonraki sayfaya gönderecektir.
Ancak, tüm belge için bir bölüm sonu oluşturmak istiyorsanız, bunun yerine “Bölüm sonu (sürekli)” seçeneğini seçin.

6. Adım: Şimdi, aşağı kaydırarak o sayfanın altbilgi kısmına gidin.
Altbilgi kısmı genellikle o sayfadaki metnin son paragrafından sonraki boşluktur.
Bulduktan sonra, altbilgi seçeneklerini etkinleştirmek için boş alana çift tıklayın.

7. Adım: Altbilgi seçenekleri menüsü etkinleştirildiğine göre, 'Öncekiyle bağlantı' kutusunun işaretini kaldırın.
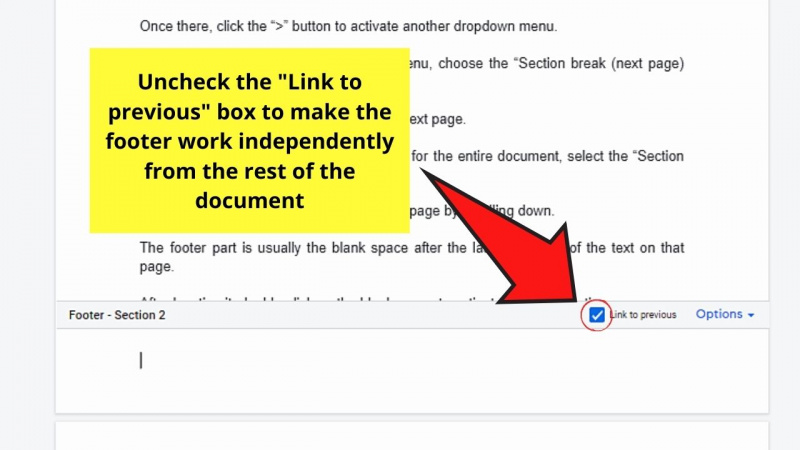
Bu hareket, sayfanın altbilgisinin biçimlendirme açısından diğerlerinden bağımsız çalışmasını sağlayacaktır.
Oradan altbilgi içeriğinizi eklemeye devam edin.

Ardından, alt bilgi alanının dışına tıklayarak veya klavyenizdeki “Escape” tuşuna basarak alt bilgi bölümünü kapatın.
Çok basit, değil mi?
Artık Google Dokümanlar'da nasıl farklı alt bilgiler oluşturacağınızı bildiğinize göre, bunları nasıl özelleştireceğinizi öğrenmenin zamanı geldi.
Google Dokümanlar'da Alt Bilgileri Özelleştirme
Google Dokümanlar'da altbilgilerinizi özelleştirmek istediğinizi söylediğinizde, bunun anlamı, bunun için hazır olan biçimleri kullanmak istemediğinizi söylemektir.
öyle olsun sayfa rakamlarınızı Romen rakamlarına çevirmek veya önceden biçimlendirilmiş olandan farklı bir yazı tipi kullanarak işlem aynıdır.
Bu nedenle, Google Dokümanlar'daki her sayfa için özelleştirilmiş altbilgilere sahip olmak için yapmanız gerekenler:
Aşama 1: Google Dokümanlar belgenize altbilgi eklemeden önce, her sayfa için zaten bölüm sonları eklediğinizden emin olun.
Bunu yapmak için menü çubuğundaki 'Ekle' ye tıklayın.

Ardından, her sayfayı ayrı ayrı işleyen bir bölüm yapmak için 'Ara' ve 'Bölüm sonu (sürekli)' seçeneğini seçin.

Bu bölüm sonlarının nasıl oluşturulacağını ayrıntılı olarak gözden geçirmek için önceki bölümü okuyun.
Adım 2: Bölüm sonları ekledikten sonra, Google Dokümanlar belgenizin ilk sayfasının altbilgi bölümünü çift tıklayın.

Bu hareket daha sonra altbilgi seçeneklerini açacaktır. Bununla, “Farklı ilk sayfa” kutusunu işaretlediğinizden emin olun.
Bundan sonra, altbilginizi düzenleyin ve sayfada normal metinle yaptığınız gibi görünmesini istediğiniz şekilde stilize edin.
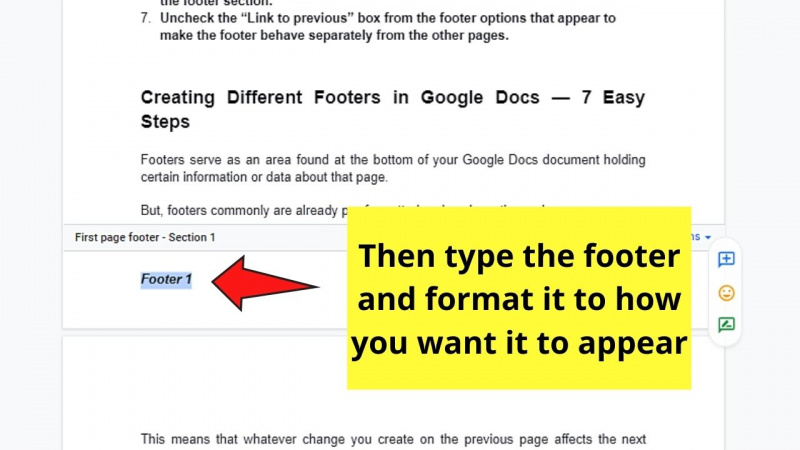
Aşama 3: Belgenin sonraki birkaç sayfası için, alt bilgi bölümünü etkinleştirmek için 2. Adımda yaptığınızı tekrarlayın.
Ancak bu sefer altbilgi seçenekleri göründüğünde, “Öncekiyle bağlantı” kutusunun işareti kaldırılmış olmalıdır. Bu hareket, isterseniz farklı bir altbilgi oluşturmanıza olanak tanır.

4. Adım: Şimdi, altbilgilerinizin kenar boşluklarını değiştirmek istiyorsanız, “Seçenekler” düğmesini tıklayın.

melek locsin son haberler 2015
Ardından, 'Altbilgi biçimi'ni seçin. Ardından ekranın ortasında bir açılır pencere göreceksiniz.
Aynı pencereyi menü sekmesindeki 'Biçimlendir'e tıklayıp 'Üstbilgiler ve Altbilgiler' seçeneğini seçerek de etkinleştirebilirsiniz.

Adım 5: Açılan pencerede, önce 'Uygula' bölümüne gidin.
Ardından, açılır menüden biçimlendirmeyi 'Bütün belgeye', 'Bu bölüme (Bölüm _)' veya 'Bu bölümün ilerisine' uygulamak isteyip istemediğinizi seçin.

Biçimlendirmeyi belgenin tamamına uygulamak istediğiniz için “Bütün belge” seçeneğini seçin.
6. Adım: Şimdi, altbilginin sayfanın altından ne kadar uzakta olduğunu düzenlemek istiyorsanız, 'Kenar Boşlukları' kategorisine gidin ve 'Altbilgi' bölümünün yanındaki kutudaki sayıyı düzenleyin.
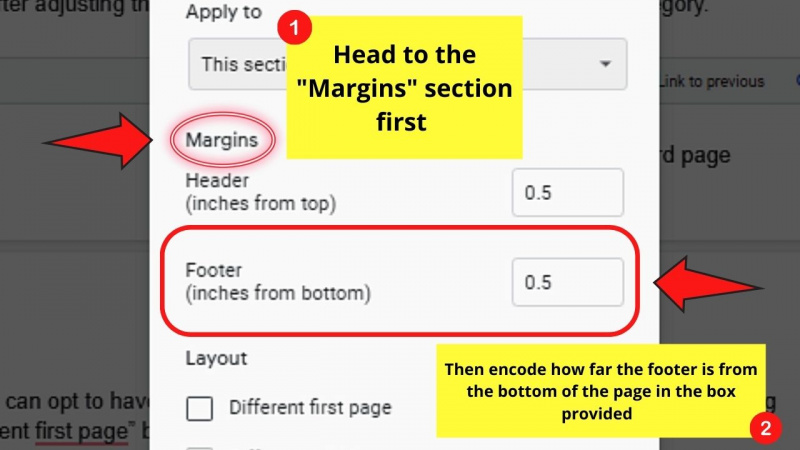
Altbilgiyi alttan uzaklaştırmak istiyorsanız daha büyük bir sayı, altbilginizi sayfanın altbilgisine daha yakın yapmak istiyorsanız daha küçük bir sayı yazın.
7. Adım: Başlığınızın kenar boşluklarını ayarladıktan sonra “Düzen” kategorisine gidin.
Burada, 'Farklı ilk sayfa' kutusunu işaretleyerek belgedeki her altbilgi için farklı biçimlendirmeye sahip olmayı seçebilirsiniz.

Ancak, tek sayfalı altbilgilerin çift sayfalı altbilgilerden farklı bir biçime sahip olmasını istiyorsanız 'Farklı tek ve çift' kutusunu da işaretleyebilirsiniz.
Adım 8: Altbilgi biçimlendirmenizden memnun kaldığınızda, 'Uygula' düğmesini tıklayın.

Altbilgilerinizi özelleştirmek kesinlikle oldukça uzundur, ancak işlemin asılmasını sağladığınızda size ikinci doğa olarak gelecektir.
Ancak, Google Dokümanlar belgenizde alt bilgi olmasını istemediğiniz bir sayfa varsa ne olur?
Kaldırabilir misin?
Pekala, onu kaldırmanın bir yolu olduğunu bilmekten memnun olacaksınız, bunu bir sonraki bölümde öğreneceksiniz.
Google Dokümanlar'da İlk Sayfanın Alt Bilgisini Kaldırma
İlk Sayfanın Alt Bilgisini Kaldırmanın Uzun Yöntemi
Aşama 1: Google Dokümanlar belgenizde alt bilgisini kaldırmak istediğiniz sayfaya, bu durumda ilk sayfaya gidin.
Ardından alt bilgi bölümüne gidin ve alt bilgi seçeneklerinin görünmesi için üzerine çift tıklayın.

Sadece “Farklı ilk sayfa” kutusunun işaretli olduğundan emin olun.
Adım 2: Altbilgi seçeneklerini etkinleştirdikten sonra menü çubuğundan “Biçimlendir” öğesini seçin.
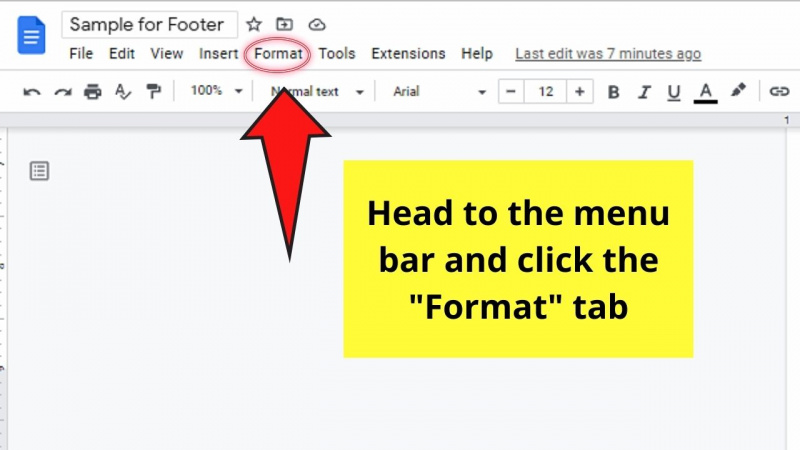
Aşama 3: Görünen açılır menüde “Üst Bilgiler ve Alt Bilgiler” seçeneğini tıklayın. Bu daha sonra yanında başka bir açılır menüyü etkinleştirecektir.

4. Adım: İkinci açılır menüde, “Alt bilgiyi kaldır” seçeneğini seçin.

Bu adımdan sonra ilk sayfadaki alt bilgi silinecektir.
Yine de, ilk sayfada bir altbilgiyi kaldırmak için 4 adımlı işlemi oldukça uzun buluyorsanız, bunun için bir kısayol var.
İlk Sayfanın Alt Bilgisini Kaldırmanın Kısa Yöntemi
Aşama 1: Google Dokümanlar belgenizde, ilk sayfanın en alt kısmına ulaşana kadar aşağı kaydırın.
Ardından, alt bilgi seçeneklerinin görünmesi için alt bilgi bölümüne çift tıklayın.

Yine, bir sonraki adıma geçmeden önce “Farklı ilk sayfa” kutusunun işaretlendiğinden emin olun.
Adım 2: Altbilgi seçeneklerinde, “Seçenekler” düğmesini seçin.

Aşama 3: Şimdi, seçenek listesinden 'Alt bilgiyi kaldır' ı tıklayın.

Bu hareket, altbilgiyi otomatik olarak ilk sayfanızdan kaldıracaktır.
Hızlı ve basit, değil mi?
Bununla birlikte, artık Google Dokümanlar'da kendi altbilgilerinizi oluşturmaya hazır mısınız?
Google Dokümanlar'da Nasıl Farklı Alt Bilgilere Sahip Olunur Hakkında Sıkça Sorulan Sorular
kim chiu kaç yaşında
Google Dokümanlar'da bölüm sonları ne anlama geliyor?
Bölüm sonları, belgenizi farklı bölümlere ayırır. Böylece, her bölümü bağımsız olarak biçimlendirebileceksiniz. Bununla birlikte, bu bölümde yapılan herhangi bir değişiklik Google Dokümanlar belgesinin geri kalanını etkilemeyecektir.
Google Dokümanlar'da bölüm sonları nasıl görüntülenir?
Google Dokümanlar'da bölüm sonlarını görüntülemek için menü çubuğundaki 'Görünüm' sekmesine gidin ve tıklayın. Ardından, yanında bir onay işareti görünene kadar 'Bölüm sonlarını göster' seçeneğini seçin. Ardından, sayfanın alt bilgisini veya başlığını belirten ve yapılan bölüm sonunu belirten silik bir çizgi göreceksiniz.
Oluşturduğum bir bölüm sonunu silmek mümkün müdür?
Google Dokümanlar'da yapılan bir bölüm sonunu silebilirsiniz. Yanıp sönen imleci, bölüm sonundan önce bulunan son cümlenin sonuna koymanız yeterlidir. Ardından, söz konusu bölüm sonunu kaldırmak için “Sil”e basın.
Sayfa sonları bölüm sonlarından nasıl farklıdır?
Sayfa sonları, Google Dokümanlar'daki metnin gövdesini bölmeye yarar. Öte yandan, bölüm sonları yalnızca metnin gövdesini bölmekle kalmaz, aynı zamanda altbilgileri ve üstbilgileri, sayfa kenar boşluklarını, sayfa numaralarını vb.
Google Dokümanlar'da bir sayfaya 'Ekle' sekmesine gitmeden üstbilgi veya altbilgi eklemek veya görüntülemek için bir kısayol var mı?
Google Dokümanlar'da 'Ekle' sekmesini tıklamadan bir üstbilgi veya altbilgi görüntülemek veya eklemek için sayfanın üstbilgi veya altbilgi bölümünü çift tıklayın. Daha sonra altbilgi veya üstbilgi seçeneklerinin göründüğünü göreceksiniz.
Google Dokümanlar belgesindeki bir altbilgiyi veya üstbilgiyi nasıl kaldırırsınız?
Google Dokümanlar'da altbilgileri veya üstbilgileri kaldırmak için kaldırmak istediğiniz altbilgiyi veya üstbilgiyi tıklayın. Ardından, menü çubuğunda 'Biçimlendir' i seçin. Ardından, 'Üstbilgiler ve altbilgiler'i seçin. Ardından, silmek için ikinci açılır menüdeki “Başlığı kaldır” veya “Alt bilgiyi kaldır” seçeneğini tıklayın.